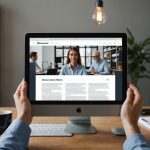Vous utilisez quotidiennement votre iPhone 13 et vous aimeriez optimiser votre temps grâce à des raccourcis ? Savez-vous que Siri peut vous aider à automatiser vos tâches quotidiennes ? Que ce soit pour gérer vos photos, accéder à des apps, ou encore contrôler votre Apple Watch, les raccourcis Siri peuvent grandement améliorer votre expérience. Nous vous proposons dans cet article un guide clair et détaillé pour configurer et utiliser Siri à son plein potentiel.
Les raccourcis Siri sont des commandes personnalisées que vous pouvez configurer pour automatiser des tâches spécifiques sur votre iPhone. Ces raccourcis permettent non seulement de gagner du temps mais aussi de simplifier votre interaction avec vos apps et appareils Apple. Imaginez un instant pouvoir activer le mode concentration avec une simple commande vocale ou encore lancer votre playlist favorite en un clic. iOS 15, et bientôt iOS 16, offre de nombreuses possibilités pour les raccourcis Siri.
Sujet a lire : Pièces détachées iphone : réparez avec confiance et rapidité
Configurer ces raccourcis ne requiert pas de compétences techniques poussées. Grâce à l’app Raccourcis, vous pouvez créer des scripts qui intégreront des actions récurrentes dans votre quotidien. De plus, avec l’écran verrouillé, accéder à ces raccourcis n’a jamais été aussi simple. Laissez-nous vous guider pas à pas pour configurer vos raccourcis Siri et ainsi optimiser votre utilisation de l’iPhone 13.
Configurer les raccourcis Siri : Les bases
Avant de plonger dans les raccourcis avancés, il est essentiel de comprendre comment les configurer. La première étape consiste à ouvrir l’app Raccourcis sur votre iPhone. Cette app est préinstallée sur les appareils fonctionnant sous iOS 12 et versions ultérieures.
Avez-vous vu cela : Comment utiliser votre smartphone pour surveiller la qualité de l’air extérieur en temps réel ?
- Ouvrez l’app Raccourcis : Vous pouvez trouver cette app en la recherchant dans votre écran d’accueil ou via Spotlight.
- Créer un nouveau raccourci : Cliquez sur le bouton "+" en haut à droite de l’écran. Ensuite, appuyez sur "Ajouter une action".
- Sélectionnez l’action désirée : Vous avez le choix parmi une multitude d’options comme les apps, les réglages, les photos, et bien plus encore. Pour un raccourci simple, vous pouvez par exemple choisir de lancer une app spécifique.
- Configurer l’action : Après avoir sélectionné l’action, personnalisez-la selon vos besoins. Par exemple, si vous choisissez de lancer l’app Apple News, vous pouvez spécifier une section particulière.
- Nommer le raccourci : Enfin, donnez un nom à votre raccourci. Ce nom sera celui que vous utiliserez lorsque vous direz "Dis Siri," suivi du nom du raccourci.
Utiliser Siri pour exécuter des raccourcis
Une fois vos raccourcis créés, vous pouvez les exécuter facilement en utilisant Siri. Voici comment :
- Activer Siri : Vous pouvez activer Siri en disant "Hey Siri" ou en maintenant le bouton latéral de votre iPhone. Si vous utilisez une Apple Watch, vous pouvez également lever votre poignet et dire "Hey Siri".
- Prononcer le nom du raccourci : Une fois Siri activé, dites simplement le nom du raccourci que vous avez configuré. Par exemple, "Hey Siri, lance Apple Fitness" pour commencer votre session de sport.
- Vérifier l’exécution : Siri exécutera alors le raccourci et vous serez informé par une notification ou un retour visuel sur l’écran.
En utilisant Siri pour vos raccourcis, vous pouvez également intégrer des commandes plus complexes. Par exemple, vous pouvez créer un raccourci qui envoie un message, lance une playlist et active le mode concentration en une seule commande.
Automatiser vos tâches avec les raccourcis Siri
Automatiser vos tâches quotidiennes avec les raccourcis Siri peut transformer votre routine. Que ce soit pour la gestion des photos et vidéos, l’activation de réglages spécifiques, ou encore l’intégration avec vos cartes, les options sont nombreuses.
Exemples d’automatisations courantes
- Mode Réveil : Configurez un raccourci pour désactiver le mode Ne pas déranger, allumer les lumières connectées et ouvrir l**’app** Apple News pour consulter les dernières infos au réveil.
- Routine de Sport : Utilisez Siri pour ouvrir l’app Apple Fitness, lancer votre playlist sportive et activer le mode Ne pas déranger pour rester concentré.
- Gestion des Photos et Vidéos : Créez des raccourcis pour organiser vos photos en albums spécifiques, éditer des images ou même lancer des diaporamas avec une simple commande.
Configurer les automatisations
Pour automatiser ces tâches, vous allez devoir créer des scénarios plus complexes dans l’app Raccourcis. Voici comment procéder :
- Accédez à l’app Raccourcis et cliquez sur l’onglet "Automatisation" en bas de l’écran.
- Créer une nouvelle automatisation : Appuyez sur "Créer une automatisation personnelle".
- Choisir un déclencheur : Sélectionnez le déclencheur, par exemple, le moment de la journée, l’arrivée à un endroit spécifique, ou la connexion à un réseau Wi-Fi.
- Ajouter les actions : Ajoutez les actions que vous souhaitez automatiser. Vous pouvez ajouter plusieurs actions pour créer une chaîne d’événements, par exemple, ouvrir l’app Photos, organiser les nouvelles images et envoyer une notification une fois terminé.
- Tester et activer : Testez votre automatisation pour vous assurer qu’elle fonctionne comme prévu, puis activez-la.
Utiliser les raccourcis Siri avec l’Apple Watch et d’autres appareils Apple
Les raccourcis Siri ne se limitent pas à votre iPhone. En effet, ils peuvent également synchroniser avec votre Apple Watch, votre iPad et même votre Mac. Cela permet une intégration fluide entre tous vos appareils Apple, facilitant ainsi vos tâches quotidiennes.
Intégration avec l’Apple Watch
- Configurer des raccourcis spécifiques pour l’Apple Watch : Vous pouvez créer des raccourcis pour lancer des apps spécifiques comme Apple Fitness ou contrôler la musique.
- Synchronisation automatique : Une fois configurés sur votre iPhone, ces raccourcis apparaîtront automatiquement sur votre Apple Watch.
- Utiliser Siri sur l’Apple Watch : Activez Siri en levant votre poignet et en disant "Hey Siri", puis prononcez le nom de votre raccourci.
Intégration avec d’autres appareils Apple
- iPad : Les raccourcis Siri peuvent être configurés de la même manière sur un iPad. Vous pouvez créer des automatisations pour des tâches spécifiques liées à la productivité ou au divertissement.
- Mac : Avec macOS, les raccourcis Siri peuvent également être utilisés pour automatiser des tâches de bureau. Par exemple, vous pouvez créer un raccourci pour ouvrir toutes les apps nécessaires à votre journée de travail en une seule commande.
En configurant et en utilisant les raccourcis Siri sur votre iPhone 13, vous pouvez considérablement automatiser vos tâches quotidiennes et libérer du temps pour ce qui compte vraiment. Que ce soit pour organiser vos photos, gérer vos apps, ou encore synchroniser avec votre Apple Watch, les possibilités sont infinies. Désormais, les raccourcis Siri n’ont plus de secret pour vous. Intégrez-les dans votre quotidien et voyez la différence qu’ils peuvent faire. Grâce à ce guide, vous êtes prêt à exploiter tout le potentiel de votre iPhone et à transformer votre expérience utilisateur. Abonnez-vous à Apple News dès aujourd’hui pour rester informé des dernières nouveautés et astuces technologiques.